Splashtop™ Remote Desktop – Navigating and Controlling Califia Simulator Software on Your PC Using Mobile Device
Note: Splashtop™ is not a Biomed Simulation product, but our evaluation has shown that it is a convenient solution when interested in remotely controlling the Califia Simulator software.
Splashtop™ Remote Desktop allows you to seamlessly navigate and control Califia Simulator software on your Windows PC using your mobile device, such as a tablet, iPad, a Windows product, or even an iPhone or an Android while both devices are connected to the same network. This guide will walk you through the setup and usage steps to achieve this goal.
1. Prerequisites
- A Windows PC with Califia Simulator software installed.
- A mobile device (tablet or iPad) with the Splashtop™ app installed.
- Both the PC and mobile device must be connected to the same Wi-Fi network.
2. Downloading and Installing Splashtop
- On your tablet or iPad, go to the app store (e.g., Apple App Store for iOS).
- Search for “Splashtop™ Remote Desktop” and download the app.
- Install the app on your tablet or iPad.
- Figure 1 shows an image of the Splashtop™ app icon and description.
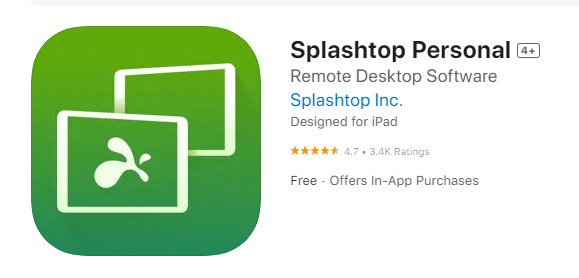
Figure 1. An image of Splashtop™ app cover.
- download and install the Splashtop™ Streamer on your Califia Simulator laptop computer, Figure 2.

Figure 2. An image of Splashtop™ Streamer.
3. Connecting to Your Computer
- Ensure that your Windows PC running Califia Simulator software is powered on and connected to the same Wi-Fi network as your mobile device.
- On your mobile device, open the Splashtop™ app.
- Log in to your Splashtop™ account. If you don’t have an account, you can create one during the setup.
- Make sure to login to your Splashtop™ Streamer using the same account you are using in step 3.
- In the mobile app, tap “Add a computer” or similar. Note that the mobile app searches for available computers on the same network.
- Select your Windows PC from the list of available computers. If it doesn’t appear, you can manually add your computer by entering its name or IP address.
- If prompted, enter the security code or your Splashtop™ account password to link your tablet or iPad to your computer.
4. Navigating and Controlling Califia Simulator Software
- After successfully connecting to your computer, you will see your computer’s desktop on your tablet or iPad.
- Navigate to and launch the Califia Simulator software application on your Windows PC.
- Use touch gestures on your tablet or iPad to control Califia Simulator software:
- Swipe gestures to move the cursor.
- Tap once for left-click and use two fingers for right-click.
- Pinch to zoom in and out.
- You can also use an on-screen keyboard for text input. Tap the keyboard icon to access it.
- Navigate to instructions in Figure 3, for further instructions.
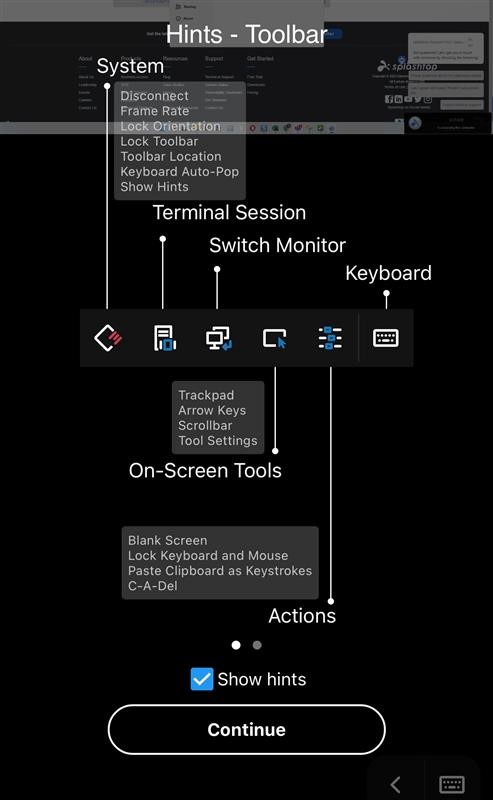
Figure 3. Instructions image of the Splashtop™ Toolbar
5. Troubleshooting
- If you encounter any connection issues, make sure your Windows PC and your tablet or iPad are connected to the same Wi-Fi network.
- Ensure that the Splashtop™ Streamer software on your Windows PC is running and up to date.
- Check that your firewall or security software is not blocking Splashtop™ connections.
- Restart both your computer and mobile device if you encounter problems.
- For any questions regarding the Califia Simulator system, please promptly contact Biomed Simulation. You can also visit our Knowledgebase by visiting www.biomedsimulation.com.