INSTRUCTIONS TO USE QUICK ASSIST FOR REMOTE TRAINING
Background:
The following instructions help or receive help using the Windows Quick Assist app. Quick Assist uses a remote connection, so be sure to be connected to the internet before following the instructions below.
Instructions for Customer:
Press the Start button, and search for Quick Assist, Figure 1, or press the Windows key + Ctrl + Q.
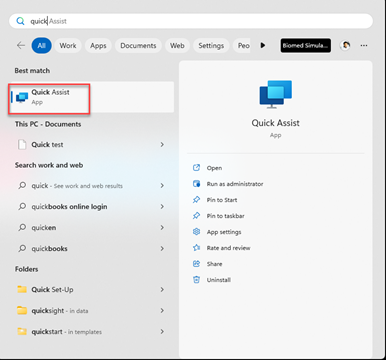
Figure 1. Search for Quick Assist
In the Security code from the assistant box, enter the 6-digit code provided by the Biomed Simulation staff, then press Submit, Figure 2.
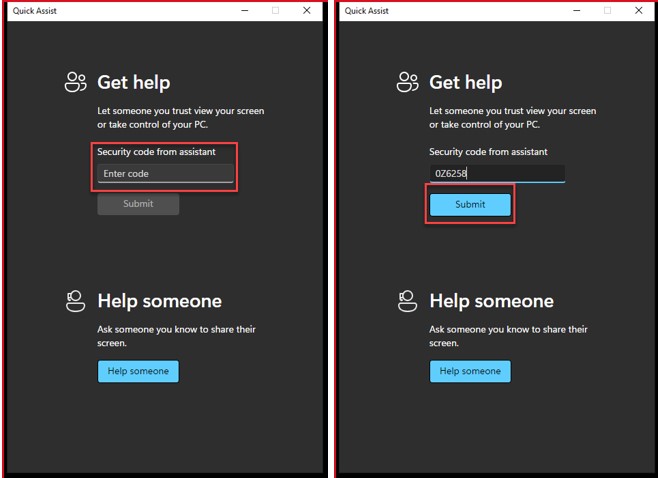
Figure 2. Quick Assist – Security Code entry
Wait for the session to start then press Allow to share your screen, Figure 3.
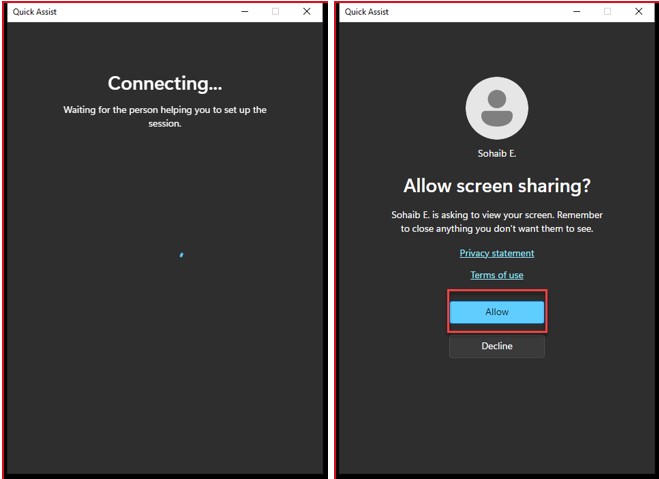
Figure 3. Quick Assist – Allow screen sharing
When someone is helping you, they might request remote control of your computer. Press Allow to grant control, Figure 4.
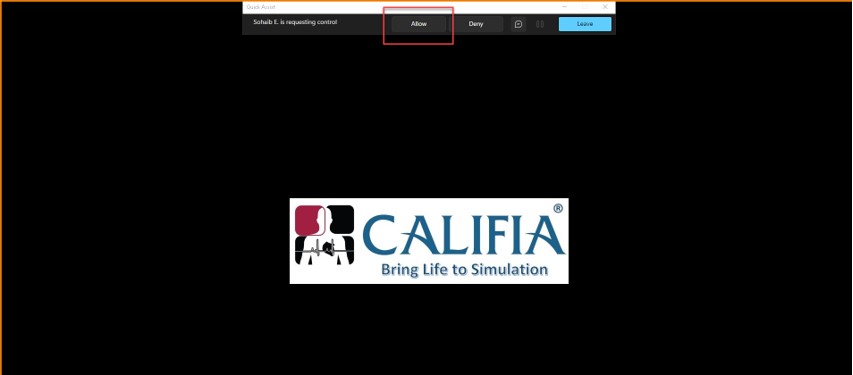
Figure 4. Quick Assist – Allow remote control

Figure 5. Quick Assist – Cancel remote control
Press Leave when remote support is done, Figure 6.

Figure 6. Quick Assist – Press the Leave button to end the remote access session
Instructions for BiomedSim staff:
Press the Start button, and search for Quick Assist, Figure 1, or press the Windows key + Ctrl + Q.
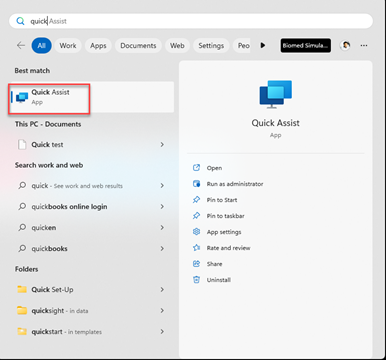
Figure 1. Search for Quick Assist
Select Help someone, then share the 6-digit code with the person you’re helping.
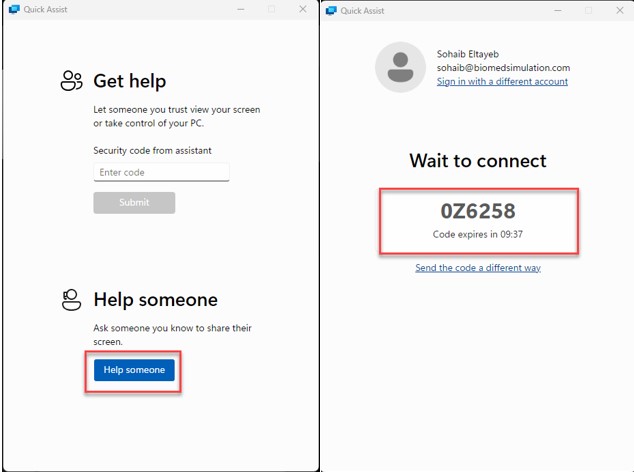
Figure 2. Quick Assist – Security Code Provided
After they’ve entered the code, wait for the person you’re helping to allow the connection and share their screen.
When you’re connected and helping someone, you can use different tools in Quick Assist if you like, such as a laser pointer, annotation, chat for typing messages, and more. Notice, depending on the number of monitors used the screen will be split accordingly.

Figure 3. Quick Assist – Tools Panel
To select either one of the monitors available, click on the monitor icon, figure 4.
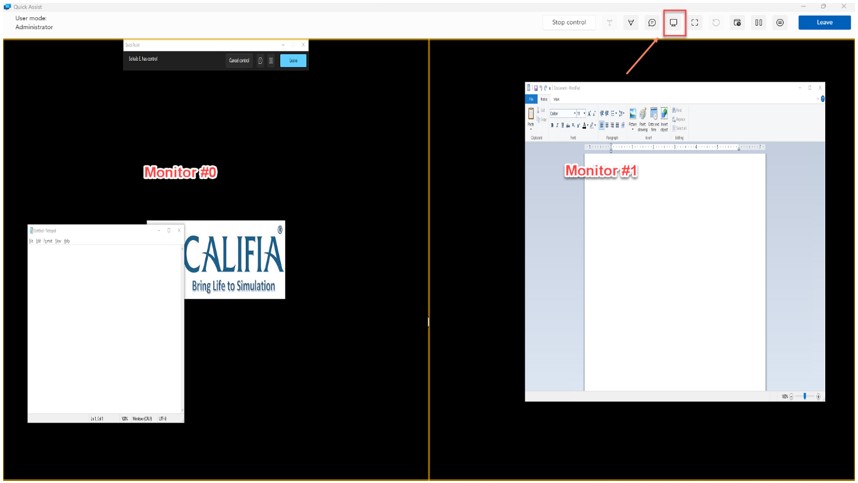
Figure 4. Quick Assist – monitor selection icon
Then select the monitor # you wish to view in full-screen mode, figure 5.
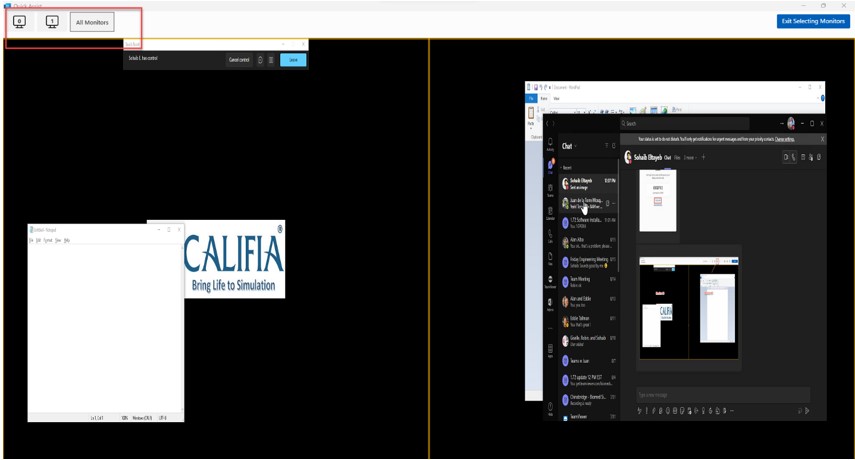
Figure 5. Quick Assist – available monitors choices
If you’d like to request full control of your PC, select Request Control, then wait for them to allow it, Figure 6.
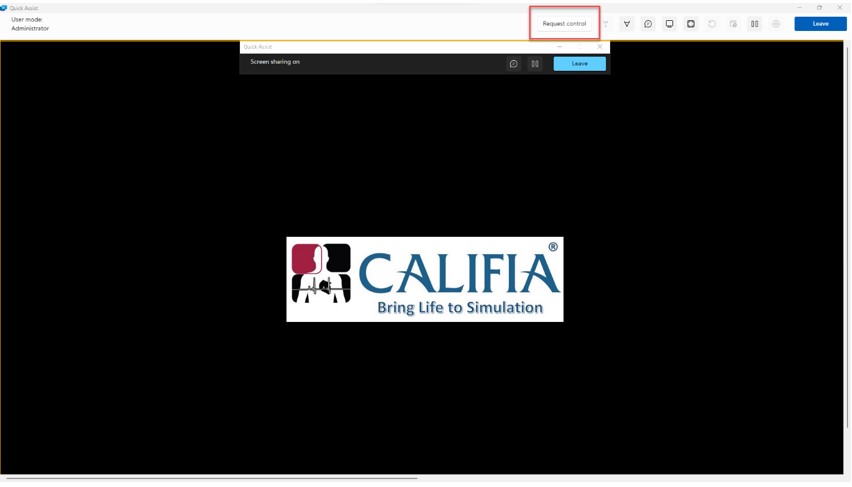
Figure 6. Quick Assist – request control
When you’re done helping them, select Leave.

Figure 6. Quick Assist – Press the Leave button to end the remote access session